오큘러스 퀘스트2 에 사이드 퀘스트 어플을 설치하고 구동하는 방법에 대해서 소개합니다.
사이드 퀘스트는 오큘러스 창업자인 팔머 럭키도 투자한 플랫폼으로서 오큘러스 어플리케이션을 만드는 개발자들이 먼저 프로그램을 올려서 개발자들이 테스트 할 수 있거나 아님 페이스북 오큘러스 스토어에 승인받지 못한 주옥같은 어플들이 올라오기도 하는곳으로서 기본적으로 오큘러스 생태계 발전에는 큰 기여를 하는곳이기도 합니다.
그리고 오큘러스 퀘스트 최고어플인 virtual desktop 을 재대로 이용하기 위해서 사이트 퀘스트에서 제공하는 플러그인을 설치하기 위해서라도 꼭 이용해야 되는 프로그램이기도 합니다.
1. 오큘러스 개발자 계정 등록.
말은 거창하지만 아주 간단합니다.
오큘러스 사이트에서 로그인 한 뒤 아래의 링크로 접속합니다.
우측 상단에 새 단체 만들기를 누릅니다.
원하는 아무이름이나 적고 아래 I understand 체크박스 클릭하고 제출하면
개발자 계정이 됩니다.
2. 오쿨러스 퀘스트2 개발자 모드 활성화
개발자로 등록이 되었다면 오쿨러스와 연계된 휴대폰 오큘러스 어플에서 개발자 모드를 활성화 해야 됩니다.
어플을 실행하고 우측 하단에 설정으로 갑니다.
등록된 퀘스트2를 눌러서 연결을 한 뒤 아래 more setting 을 누릅니다.
네번째 Developer Mode를 누릅니다.
활성화 합니다.
3. 오큘러스 ADB 드라이버 PC에 설치
아래 링크로 가셔서 ADB 드라이버를 다운받습니다.
다운받은 화일 압축을 풉니다.
android_winusb 화일을 우클릭하고 뜨는 메뉴에서 설치를 누릅니다.
4. 사이드 퀘스트 프로그램 다운 및 설치
아래의 링크로 가셔서 최신 버전의 사이트 퀘스트를 받으시고 설치를 합니다.
참고로 바로가기를 실수로 지웠을때를 대비한 기본 설치 위치는 아래와 같습니다.
C:\Users\사용자이름\AppData\Local\Programs\SideQuest\SideQuest.exe
5. 퀘스트 링크 케이블과 오큘러스 퀘스트2를 연결
구입하신 퀘스트 링크 케이블과 오큘러스 퀘스트2 를 연결합니다. 꼭 오큘러스 고가의 정품 링크 케이블이 아니어도 USB 3.1 을 지원하는 케이블이라면 연결 및 충전이 가능합니다. 이전 업데이트를 통해서 2.0 케이블도 지원이 되지만 충전이 안되기 때문에 장시간 사용시에는 3.1 케이블을 이용하는게 좋습니다. 그런데 만약 Virtual Desktop 을 사용하실 분들이라면 따로 케이블을 구매할 필요없이 기본 동봉된 케이블을 이용해서 사이드 퀘스트를 통해서 Virtual desktop 용 에드온만 설치하시면 됩니다.
처음 퀘스트와 PC를 연결하면 아래와 같은 팝업이 오큘러스2 화면을 통해서 뜨는데 체크박스에 체크하고 OK 눌러주시면 됩니다.
6. 사이드 퀘스트 실행 및 서드파티 앱 설치
사이드퀘스트를 실행하시고 퀘스트2가 연결된 상태라면 프로그램 좌상단에 초록불이 켜지면서 연결되었음을 알려줍니다. 혹시 활성화가 안된다면 오큘러스랑 연동된 휴대폰 오큘러스 앱에서 개발자 모드가 켜져있는지 다시 확인해 보시기 바랍니다.
사이드 퀘스트안에 정말 수많은 주옥같은 프로그램들이 있는데 잘 골라서 설치하시면 됩니다. 설치법은 퀘스트2가 연결되어있는 상태에서 install to headset 버튼 누르시면 알아서 설치됩니다.
버추얼 데스크탑에서 스팀VR을 사용하기 위해서는 사이드 퀘스트에서 제공하는 위 스샷의 에드온을 꼭 설치해야 됩니다. 페이스북이 퀘스트에서 무선으로 스팀VR 사용을 막아놨는데 그걸 사용가능하게 해주는 에드온입니다. 필수죠.
버추얼 데스크탑 설치 방법 : https://leealpha7.blogspot.com/2020/10/2_25.html
7. 사이드퀘스트 통해서 설치된 어플 실행하기
퀘스트2내에 라이브러리 화면입니다. (프로필 옆 격자무의 아이콘)
우측 상단에 팝다운 메뉴에서 '알수없는출처' 를 선택합니다.
이곳에 사이드 퀘스트를 통해서 설치된 어플 리스트를 볼 수 있고 실행할 수 있습니다










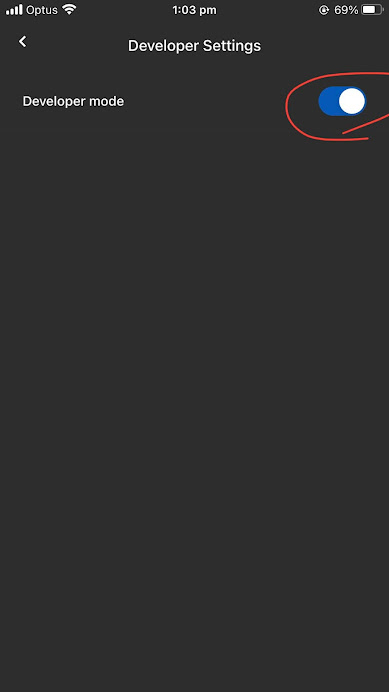





댓글
댓글 쓰기